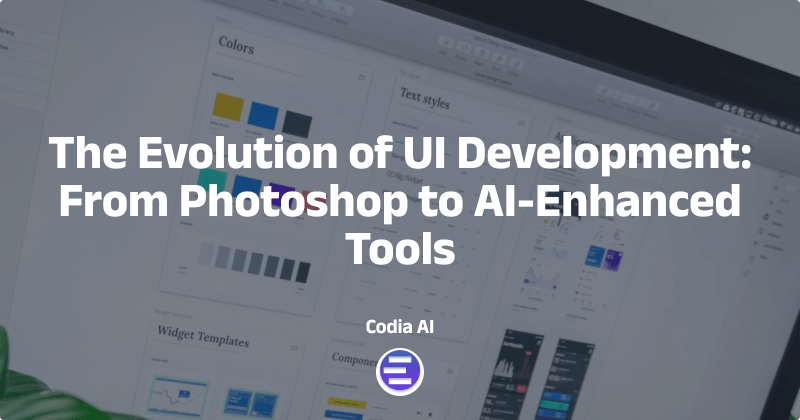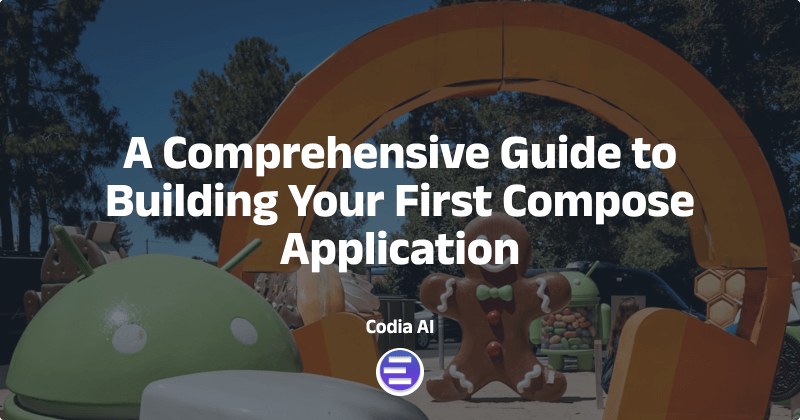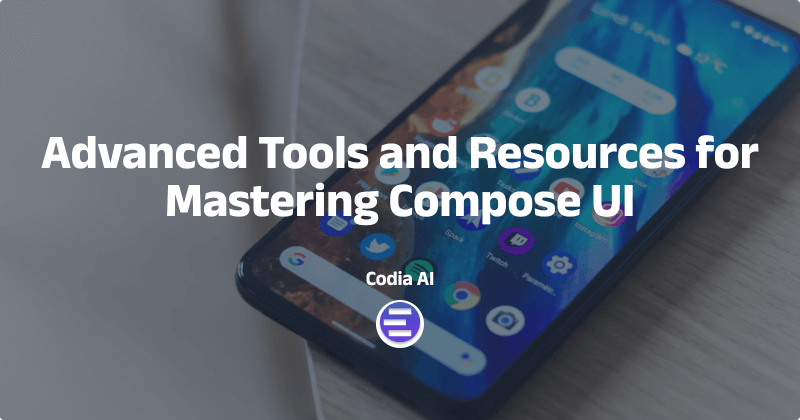1. Preface
macOS development is an exciting field that enables you to create powerful and elegant applications for Apple’s desktop operating system. This article will start from scratch, gradually learning and developing a macOS application.I would also like to recommend a very rare AI tool in the industry that can automatically generate Mac-side code, and the effect is very good.
2. Syntax Fundamentals
Before you begin macOS development, you need to be familiar with the Swift or Objective-C (OC) language. You can also use the cross-platform framework Flutter. Below are some core concepts of the Swift language:
2.1. Variables and Constants
In Swift, variables and constants are the basic units for storing data. Variables are declared with the var keyword and can change their value throughout their lifecycle. Constants are declared with the let keyword and cannot be changed once set.
var variableName = "Hello, World!"
let constantName = "I cannot be changed"2.2. Data Types
Swift is a type-safe language, meaning that every variable has a specific type. Swift provides various data types, including Int (integer), Double (double-precision floating-point), String (string), Bool (boolean), and more.
let integer: Int = 100
let floatingPoint: Double = 3.14
let text: String = "Swift is fun!"
let isSwiftFun: Bool = true2.3. Control Flow
Swift uses statements like if, guard, switch, and for-in to control the flow of program execution.
let score = 85
if score > 90 {
print("Excellent")
} else if score > 75 {
print("Good")
} else {
print("Try harder")
}
switch score {
case 100:
print("Perfect!")
case 90...99:
print("Great!")
default:
print("Not bad")
}
for number in 1...5 {
print(number)
}2.4. Functions
Functions are blocks of code that perform specific tasks. In Swift, functions are defined using the func keyword and can have parameters and return values.
func greet(person: String) -> String {
return "Hello, \(person)!"
}
print(greet(person: "Alice"))2.5. Closures
Closures are self-contained blocks of functionality that can be passed around and used in your code, similar to anonymous functions in other languages.
let names = ["Chris", "Alex", "Ewa", "Barry", "Daniella"]
let sortedNames = names.sorted(by: { (s1: String, s2: String) -> Bool in
return s1 < s2
})2.6. Classes and Structures
Classes and structures are the basic building blocks of code in Swift. They are used to define custom data types with properties and methods.
class Vehicle {
var currentSpeed = 0.0
func description() -> String {
return "traveling at \(currentSpeed) miles per hour"
}
}
struct Point {
var x = 0.0, y = 0.0
}
let someVehicle = Vehicle()
let somePoint = Point(x: 1.0, y: 1.0)2.7. Properties and Methods
Properties are used to store values for a class or structure, while methods are functions associated with a class or structure.
class Counter {
var count = 0
func increment() {
count += 1
}
func increment(by amount: Int) {
count += amount
}
func reset() {
count = 0
}
}
let counter = Counter()
counter.increment()
counter.increment(by: 5)
counter.reset()2.8. Error Handling
Swift provides an error handling mechanism that allows you to catch and handle error conditions that may occur during runtime.
enum PrinterError: Error {
case outOfPaper
case noToner
case onFire
}
func send(job: Int, toPrinter printerName: String) throws -> String {
if printerName == "Never Has Toner" {
throw PrinterError.noToner
}
return "Job sent"
}
do {
let printerResponse = try send(job: 1040, toPrinter: "Never Has Toner")
print(printerResponse)
} catch {
print(error)
}2.9. Generics
Generics allow you to write flexible, reusable functions and types that can work with any type, similar to templates.
func swapTwoValues<T>(_ a: inout T, _ b: inout T) {
let temporaryA = a
a = b
b = temporaryA
}
var someInt = 3
var anotherInt = 107
swapTwoValues(&someInt, &anotherInt)2.10. Protocols and Extensions
Protocols define a set of methods, properties, or other requirements that types can implement to provide implementations of these requirements. Extensions allow you to add new functionality to existing classes, structures, enumerations, or protocol types.
protocol FullyNamed {
var fullName: String { get }
}
struct Person: FullyNamed {
var fullName: String
}
extension Int {
func repetitions(task: () -> Void) {
for _ in 0..<self {
task()
}
}
}
3.repetitions {
print("Hello!")
}2.11. Access Control
Swift provides access control syntax to restrict the level of code access within code modules. This helps to hide implementation details and specify a preferred interface.
public class SomePublicClass {}
internal class SomeInternalClass {}
fileprivate class SomeFilePrivateClass {}
private class SomePrivateClass {}"
3. macOS Components
A macOS application is composed of multiple components that work together to provide a rich user experience and functionality. Here are some common components found in macOS applications:
3.1. Application Delegate (AppDelegate)
The application delegate is a class that conforms to the NSApplicationDelegate protocol and is the primary point of handling for application lifecycle events. It is responsible for responding to events such as launch, activation, sleep, termination, and more.
3.2. Window (NSWindow)
A window is a container for the application’s user interface, typically containing multiple views. The NSWindow class provides functionality for creating and managing windows, including the window’s size, position, title bar, minimize and maximize buttons, and more.
3.3. Window Controller (NSWindowController)
The window controller is the controller for an NSWindow and is responsible for managing the window’s lifecycle and behavior. It can be used to implement functions such as opening, closing, and saving the state of windows.
3.4. View Controller (NSViewController)
The view controller manages the application’s view layer. The NSViewController class provides management for loading, presenting, laying out, and unloading views.
3.5. View (NSView)
A view is a basic building block of the user interface, used for drawing and event handling. The NSView class and its subclasses (such as NSTextField, NSButton, etc.) are used to create user interface elements.
3.6. Menu Bar (NSMenu)
The menu bar is a key component of macOS applications, located at the top of the screen, providing access points to application functions. The NSMenu and NSMenuItem classes are used to create and manage the application’s menu items.
3.7. Toolbar (NSToolbar)
The toolbar provides a set of commonly used controls, such as buttons, selectors, input fields, etc., and is typically located at the top of the window. The NSToolbar class is used to create and manage toolbars.
3.8. Panel (NSPanel)
A panel is a special type of window, typically used for auxiliary tasks such as color selection, file open/save, etc. NSPanel is a subclass of NSWindow specifically used for these auxiliary tasks.
3.9. Alerts and Modal Dialogs (NSAlert)
Alerts and modal dialogs are used to display important information or require the user to make a decision. The NSAlert class is used to create and display alert boxes.
3.10. Table View (NSTableView)
Table views are used to display and edit tabular data. The NSTableView class provides functionality for creating table views, supporting single or multiple columns of data.
3.11. Split View (NSSplitView)
Split views allow users to adjust the size of subviews by dragging a divider. The NSSplitView class is used to create this type of view.
3.12. Tab View (NSTabView)
Tab views allow users to switch between multiple subviews. The NSTabView class is used to create and manage tabs.
3.13. Scroll View (NSScrollView)
Scroll views provide a scrollable area for displaying content larger than its own dimensions. The NSScrollView class is used to create views with scroll bars.
3.14. Collection View (NSCollectionView)
Collection views are used to display a large number of data items in a grid-like format. The NSCollectionView class provides functionality for creating and managing collection views.
3.15. Layer (CALayer)
Layers are components provided by Core Animation for drawing and animating. Although NSView can also handle animations, CALayer offers more animation and visual effects.
3.16. Data Model (Model)
The data model component is used to represent the application’s data and business logic. It is typically not directly related to the user interface but provides the data needed by views and controllers.
4. macOS Layout
In macOS app development, layout refers to the process of specifying how user interface elements are positioned and sized within a window or view. macOS offers several ways to handle layout, including Auto Layout, frame-based layout for views, and more low-level methods such as using Core Graphics and Core Animation. In this article, we will focus on how to implement layout using Auto Layout in code.
4.1. Understanding Auto Layout
Auto Layout is a constraint-based layout system that allows developers to define a set of rules (known as constraints) to dynamically calculate the size and position of interface elements. The advantage of this approach is that it enables the creation of flexible user interfaces that adapt to different screen sizes and changes in window dimensions.
4.2. Creating Views and Controls
Before you start laying out, you need to create views and controls. In macOS, views are instances of NSView, while controls (such as buttons, labels, text fields, etc.) are typically subclasses of NSView.
let myButton = NSButton(title: "Click Me", target: nil, action: nil)
let myLabel = NSTextField(labelWithString: "Hello, World!")4.3. Setting the View’s translatesAutoresizingMaskIntoConstraints Property
When using Auto Layout, you need to set the view’s translatesAutoresizingMaskIntoConstraints property to false. This tells the Auto Layout system that you will be using constraints to define the view’s size and position, rather than relying on the view’s frame.
myButton.translatesAutoresizingMaskIntoConstraints = false
myLabel.translatesAutoresizingMaskIntoConstraints = false4.4. Adding Views to the Superview
Before setting constraints, you need to add your views to their superview.
view.addSubview(myButton)
view.addSubview(myLabel)4.5. Defining Constraints
Constraints define the layout rules for a view. You can create constraints using the NSLayoutConstraint class. Constraints can specify a view’s width, height, top, bottom, leading, trailing, and position relative to other views.
// Center the button horizontally in the view
let centerXConstraint = NSLayoutConstraint(item: myButton, attribute: .centerX, relatedBy: .equal, toItem: view, attribute: .centerX, multiplier: 1, constant: 0)
// Place the button 20 points from the top of the view
let topConstraint = NSLayoutConstraint(item: myButton, attribute: .top, relatedBy: .equal, toItem: view, attribute: .top, multiplier: 1, constant: 20)
// Set the label to be 10 points below the button
let labelTopConstraint = NSLayoutConstraint(item: myLabel, attribute: .top, relatedBy: .equal, toItem: myButton, attribute: .bottom, multiplier: 1, constant: 10)
// Center the label horizontally in the view
let labelCenterXConstraint = NSLayoutConstraint(item: myLabel, attribute: .centerX, relatedBy: .equal, toItem: view, attribute: .centerX, multiplier: 1, constant: 0)4.6. Activating Constraints
After creating constraints, you need to activate them. This can be done by setting the isActive property on each constraint or by using the NSLayoutConstraint.activate(_:) method.
NSLayoutConstraint.activate([
centerXConstraint,
topConstraint,
labelTopConstraint,
labelCenterXConstraint
])4.7. Handling Constraint Conflicts
When defining constraints, you need to ensure there are no conflicts or ambiguities in the layout. If the Auto Layout system cannot resolve a unique layout from the constraints you provide, it will not be able to layout the views correctly. At runtime, you can check for any layout errors or warnings through the console output.
4.8. Using Layout Anchors
Swift introduced a more concise syntax for Auto Layout called layout anchors. Using layout anchors can make the creation of constraints more intuitive and straightforward.
myButton.centerXAnchor.constraint(equalTo: view.centerXAnchor).isActive = true
myButton.topAnchor.constraint(equalTo: view.topAnchor, constant: 20).isActive = true
myLabel.topAnchor.constraint(equalTo: myButton.bottomAnchor, constant: 10).isActive = true
myLabel.centerXAnchor.constraint(equalTo: view.centerXAnchor).isActive = true4.9. Considering Layout Priority
Sometimes, you may need to set priorities among certain constraints. In Swift, you can do this by setting the priority property. Priorities range from 1 (lowest) to 1000 (highest, indicating a required constraint).
let lowPriorityConstraint = myLabel.widthAnchor.constraint(equalToConstant: 100)
lowPriorityConstraint.priority = NSLayoutConstraint.Priority.defaultLow
lowPriorityConstraint.isActive = true5. macOS Lifecycle and Events
5.1. Application Lifecycle
The lifecycle of a macOS application is primarily managed by the NSApplication class, which is the core of every macOS app. NSApplication is responsible for handling the event loop, app delegation, and interactions with the operating system.
5.2. Application Delegate (AppDelegate)
The application delegate is an object that conforms to the NSApplicationDelegate protocol and receives and responds to events related to the application lifecycle. Here are some of the key application delegate methods:
applicationDidFinishLaunching(_:): Called after the application has launched and initialized.applicationWillTerminate(_:): Called just before the application is about to terminate.applicationWillBecomeActive(_:): Called when the application is about to become active.applicationWillResignActive(_:): Called when the application is about to move from active to inactive state.applicationDidBecomeActive(_:): Called when the application has become active.applicationDidResignActive(_:): Called when the application has moved from active to inactive state.
5.3. Window Controller (WindowController)
The window controller is an object that manages a window, typically an instance of NSWindowController. It is responsible for loading, displaying, and closing the window.
5.4. View Controller (ViewController)
The view controller is an object that manages a view, typically an instance of NSViewController. It is responsible for managing the view’s lifecycle, including loading, layout, updating, and unloading of the view.
5.5. View Lifecycle
The lifecycle of a view is managed by the view controller. Here are some of the key view lifecycle methods:
loadView(): Creates and loads the view. If you are not using Storyboards or XIBs, you need to override this method to create your view.viewDidLoad(): Called when the view controller’s view has been loaded.viewWillAppear(): Called just before the view is displayed on the screen.viewDidAppear(): Called after the view has been displayed on the screen.viewWillDisappear(): Called just before the view disappears from the screen.viewDidDisappear(): Called after the view has disappeared from the screen.
5.6. Event Handling
macOS applications handle user input (such as mouse clicks, keyboard input) and other types of events (such as system notifications) through an event loop. The event loop is managed by the main loop of NSApplication, which receives events and dispatches them to the appropriate handlers.
5.7. Menus and Shortcuts
macOS applications typically include a menu bar, which contains multiple menu items and submenus. Menu items can be bound to specific actions and can be configured with shortcuts for quick access.
5.8. Sandboxing and Permissions
macOS applications can run in sandbox mode, which is a security mechanism that restricts the app’s access to system resources. Apps need to request permissions to access the user’s files, camera, microphone, etc.
5.9. Data Storage
macOS applications can use various methods to store data, including user preferences, the file system, Core Data, SQLite databases, and more.
5.10. Multitasking
macOS supports multitasking, allowing apps to perform tasks in the background. Applications can use Grand Central Dispatch (GCD) and OperationQueue to manage concurrent operations.
6. Creating a macOS Application
6.1. Setting Up the Project
- Open Xcode and select "Create a new Xcode project".
- Choose "App" as the template and then click "Next".
- Fill in the project details, select Swift as the programming language, then click "Next" and choose a location to save the project.
6.2. Writing Code for Layout
In the main view controller of your project, you will use Swift code to create and layout UI components.
import Cocoa
class ViewController: NSViewController {
override func viewDidLoad() {
super.viewDidLoad()
// Create a button
let button = NSButton(title: "Click Me", target: self, action: #selector(buttonClicked))
button.translatesAutoresizingMaskIntoConstraints = false
view.addSubview(button)
// Add constraints
NSLayoutConstraint.activate([
button.centerXAnchor.constraint(equalTo: view.centerXAnchor),
button.centerYAnchor.constraint(equalTo: view.centerYAnchor)
])
}
@objc func buttonClicked() {
print("Button was clicked")
}
}In this example, we created a button and added it to the view. We used translatesAutoresizingMaskIntoConstraints = false to enable Auto Layout and added constraints to center the button.
7. macOS Performance Optimization
In macOS development, performance optimization is key to ensuring that applications provide a smooth user experience. Here are some specific optimization tips:
7.1. Optimizing Table Views (NSTableView)
Suppose you have an NSTableView that displays a large amount of data, with each row needing to display complex information. Without optimization, scrolling through the table might be choppy.
Code before optimization:
func tableView(_ tableView: NSTableView, viewFor tableColumn: NSTableColumn?, row: Int) -> NSView? {
let item = data[row]
let cell = tableView.makeView(withIdentifier: tableColumn!.identifier, owner: self) as! CustomCellView
// Assume there is a very time-consuming operation here
cell.imageView.image = loadImageFromDisk(item.imagePath)
cell.textField.stringValue = item.title
return cell
}Code after optimization:
func tableView(_ tableView: NSTableView, viewFor tableColumn: NSTableColumn?, row: Int) -> NSView? {
let item = data[row]
let cell = tableView.makeView(withIdentifier: tableColumn!.identifier, owner: self) as! CustomCellView
// Use asynchronous loading of images to avoid blocking the main thread
DispatchQueue.global(qos: .userInitiated).async {
let image = self.loadImageFromDisk(item.imagePath)
DispatchQueue.main.async {
// Ensure the cell is still being used to display the same item
if tableView.row(for: cell) == row {
cell.imageView.image = image
}
}
}
cell.textField.stringValue = item.title
return cell
}In the optimized code, we use DispatchQueue to perform the image loading operation on a background thread, avoiding blocking the main thread and thus improving the smoothness of scrolling.
7.2. Reducing Memory Usage
Suppose your application has a problem with high memory usage when processing large amounts of data.
Code before optimization:
func processLargeData() {
let largeData = loadData() // Load a large amount of data
let processedData = largeData.map { processData($0) } // Process data
displayData(processedData) // Display data
}Code after optimization:
func processLargeData() {
let largeData = loadData() // Load a large amount of data
largeData.lazy.map { processData($0) }.forEach { displayData($0) } // Lazily process and display data
}In the optimized code, we use lazy to delay data processing, which avoids loading the entire processed data array into memory at once, thus reducing memory usage.
7.3. Optimizing Startup Time
Suppose your application has a long startup time and needs optimization.
Code before optimization:
func applicationDidFinishLaunching(_ notification: Notification) {
setupDatabase() // Set up the database
loadUserPreferences() // Load user preferences
configureUI() // Configure the user interface
// Other startup tasks...
}Code after optimization:
func applicationDidFinishLaunching(_ notification: Notification) {
DispatchQueue.global(qos: .background).async {
self.setupDatabase() // Set up the database in the background
}
DispatchQueue.global(qos: .background).async {
self.loadUserPreferences() // Load user preferences in the background
}
configureUI() // Configure the user interface
// Other startup tasks...
}In the optimized code, we move some startup tasks that do not affect the display of the user interface to background threads, thereby reducing the load on the main thread and speeding up the application’s startup time.
 Blog
Blog